

back side of arex magazine
2015年2月(64号)
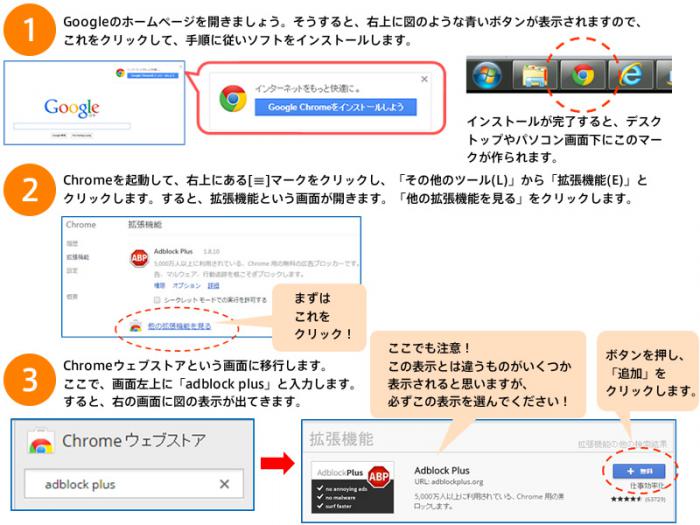
インターネットを利用していると、見たいホームページとは無関係な広告が上下左右、場合によっては画面と一緒に貼り付いて動くものなど、さまざまな「広告表示」があります。
自分が欲しい情報であれば文句はありませんが、大抵は関係のないものばかりだったりします…。
このような邪魔な広告を消すことはできないか!?というお話を数多く頂きますので、ご紹介させて頂きます。
※今回は細かい設定などございますので、操作におけるご不明な点は、お気軽にご連絡ください!
広告を消せる“ブラウザ”を使って、広告非表示機能を導入しよう!
まず始めにインターネットを見るソフトであるブラウザ(Internet Explorer等)で広告を消すことができるソフトを用意します。
今回は『Google Chrome』(以下Chrome)というソフトを使用します。そしてこのソフトに、広告を消す機能を追加させるという流れになります。
ご注意事項:インストール中に『Google Chromeをデフォルトのブラウザにしますか?』や『Googleをホームページに設定しますか?』というチェックマークを付ける画面が出ます。必ずチェックマークを外してください!
1.それでは、まずGoogleのホームページを開きましょう。そうすると、右上に青いボタンが表示されますので、これをクリックして、手順に従いソフトをインストールします。
インストールが完了すると、デスクトップ画面に赤黄緑色の丸いショートカットが出来上がっています。
これを起動すると、Chromeでインターネットができますので、すぐに利用できます!
ここに注意!
以前にも掲載しましたが、「迷惑・いたずらソフト」が流行しています。
Chromeをインストールするときも、必ずGoogleのホームページである
「 https://www.google.co.jp/ 」を開いてすぐ右上にあるボタンをクリックしましょう。
ここで、検索を使ってChromeをインストールしようとすると、間違って迷惑ソフトをインストールしてしまう危険がありますので、おかしいな?と思ったらインストールを進めないようにして下さい!
2.続いて、肝心の広告を消す機能の導入です。
Chromeを起動して、右上にある[≡]マークをクリックし、「その他のツール(L)」から「拡張機能(E)」とクリックします。
すると、拡張機能という画面が開きます。はじめは何もない状態か、いくつかショートカットアイコンのようなものが表示されていると思います。まずは右下にある「他の拡張機能を見る」をクリックします。
3.Chromeウェブストアという画面に移行します。
ここで、画面左上に「adblock plus」と入力します。すると、画面に表示が出てきます。
青色の「+無料」ボタンを押し、「追加しますか?」と聞かれる画面が出たら、「追加」をクリックします。
うまく追加されると、上記の説明画像のように、赤色の[ABP]と書かれたアイコンが追加され、以降、広告が表示されないようになります。
いかがでしたでしょうか?これまで広告が表示されていたところに、広告が出なくなっているホームページがあるかと思います。
今回ご説明した方法は、数ある方法のうちの1つであり、完全に広告を非表示にできるわけではありません。
もちろん、更に設定を追加していけば、Yahooのページの右上の動画を消したり、Youtube等の動画広告を完全に消したりもできます。
また、業務で使用する時は、Internet Explorerを使い、それ以外の調べものはChromeを使うなど、こうして便利なソフトを組み合わせることで、より一層パソコンを使いやすくするのも面白いかもしれません!
2018年9月発行 Vol.107
Windows7のサポート終了は2020年1月14日です
2018年8月発行 Vol.106
マルチモニターで作業効率アップ!
2018年7月発行 Vol.105
Windows10のバージョンアップとネットワークトラブル
2018年6月発行 Vol.104
時代に合わせたUTMのアップグレードをしませんか?
2018年5月発行 Vol.103
4月に入ってから、Windows7のトラブルが相次ぎ報告されました。
FOLLOW US
Copyright© 2018 AREX CO.,LTD. All Rights Reserved.