

back side of arex magazine
2018年2月(100号)
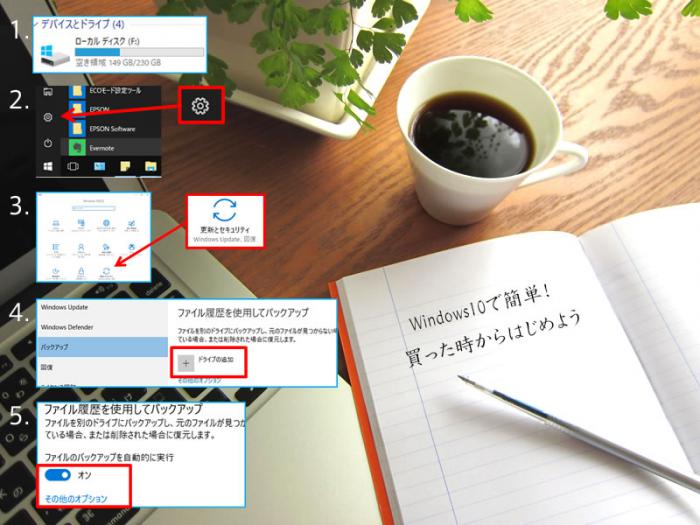
Windows10で簡単データバックアップ!
先月は、Windows7から10への移行、大事なデータのバックアップ方法についてお知らせしました。
今回はその中から、Windows10に標準で備わっているバックアップ方法について詳しくご紹介します。
データが消えてからでは遅い!パソコン買ったら同時にバックアップを始めよう!
Windows10では、「外付けハードディスク」をつなげて、ちょっとした設定をするだけで、
パソコンのデータを定期的にバックアップしてくれる機能があります。
Windows7以降、同種の機能は備わっていますが、より分かりやすくなったので、設定方法をご紹介!
【1】 外付けハードディスクを接続
まずは外付けハードを接続します。この時、「何ドライブか?」だけチェックしておきましょう
(Eドライブ、Fドライブなどの表記)
【2】 設定画面から設定開始
田マーク(スタート)をクリックし、歯車のマークをクリックしましょう
【3】 設定アプリが開くので、「更新とセキュリティ」をクリックします
【4】 画面の左側にある「バックアップ」をクリックし、右に出てくる「+ドライブの追加」をクリック
【5】 少しすると、接続したハードディスクを選択できます(?でいうFドライブ)
外付けハードをクリックして選択しましょう
これで定期的にデータのバックアップをとってくれるようになります
「オン」となった下にある「その他オプション」をクリックすると、今すぐにバックアップを行ったり、バックアップしたい”フォルダ単位”での追加削除などが行えますので、バックアップのリストにないフォルダを追加したり、不必要なフォルダをリストから除外したりしましょう
上記の方法は「ファイル履歴」というバックアップ方法になります。この方法でバックアップすると、?で説明した「その他のオプション」で設定したフォルダを指定した時間間隔でバックアップしてくれます。「その他のオプション」の一番下に「バックアップからファイルを復元」という項目があり、ここから、「いつの時点のデータを復元したい」というように、バックアップされている範囲内で自由にデータを元に戻したりできます。
例えば、エクセルファイルを間違って上書きしてしまった・・・などというとき、間違えた少し前のデータまで戻したりできます。
どれだけ過去のデータまで残せるかは、接続した外付けハードディスクの容量によって変わりますので、なるべく大きい容量のハードディスクを接続すると良いです。
この他にも、「Windowsも含めて、パソコン環境をまるごと定期的にバックアップ」したり、外付けハードディスクだけでなく、ネットワーク上にある別の媒体(サーバーやネットワークハードディスク[NAS])に保存したりもできます。上記手法でも、接続している外付けハードが故障したら、データは消えてしまいます・・・なので、重要なデータは2重にバックアップするよう心がけると、なお安心して仕事ができますね!
2018年9月発行 Vol.107
Windows7のサポート終了は2020年1月14日です
2018年8月発行 Vol.106
マルチモニターで作業効率アップ!
2018年7月発行 Vol.105
Windows10のバージョンアップとネットワークトラブル
2018年6月発行 Vol.104
時代に合わせたUTMのアップグレードをしませんか?
2018年5月発行 Vol.103
4月に入ってから、Windows7のトラブルが相次ぎ報告されました。
FOLLOW US
Copyright© 2018 AREX CO.,LTD. All Rights Reserved.